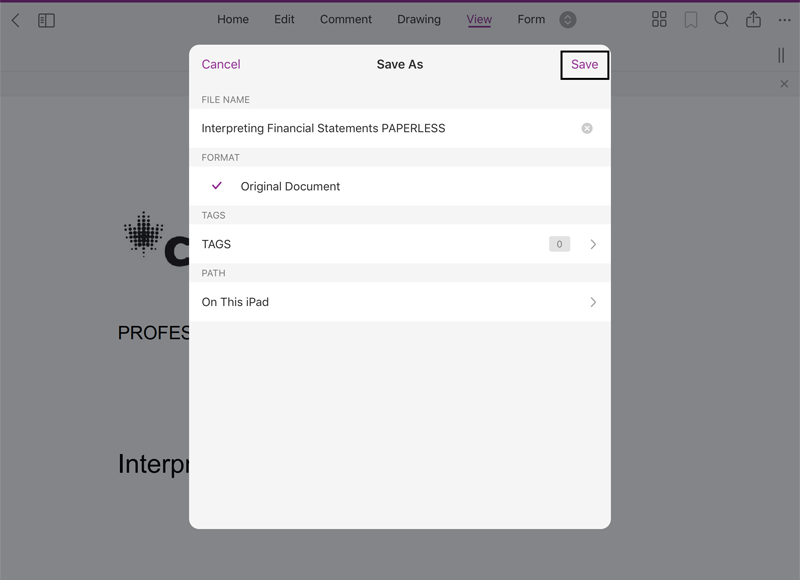Foxit PDF Editor
Bookmarks
If applicable, tap on the following icon in the top left hand corner to open the bookmarks.
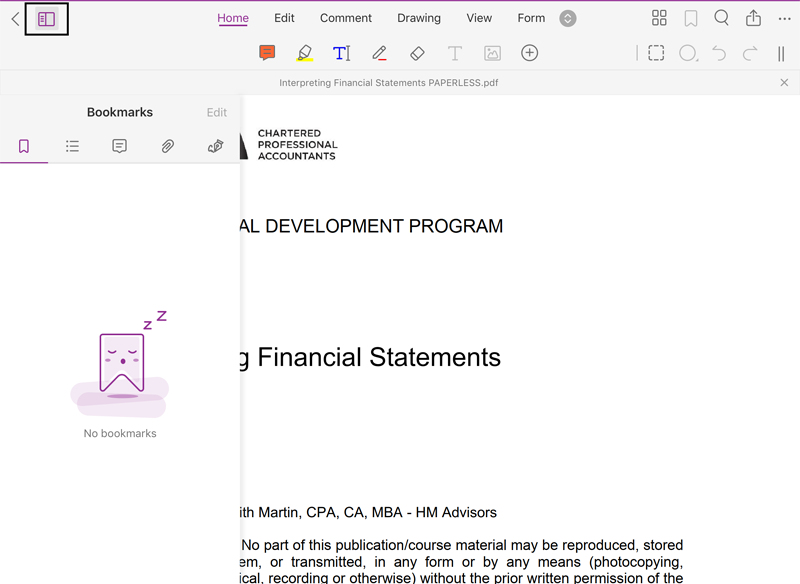
Home Option
Basic annotation features will appear here. More options can be found in the Comment and Drawing tab.
(Left to right) Sticky note feature, highlighter feature, text feature, pencil feature, and eraser feature.
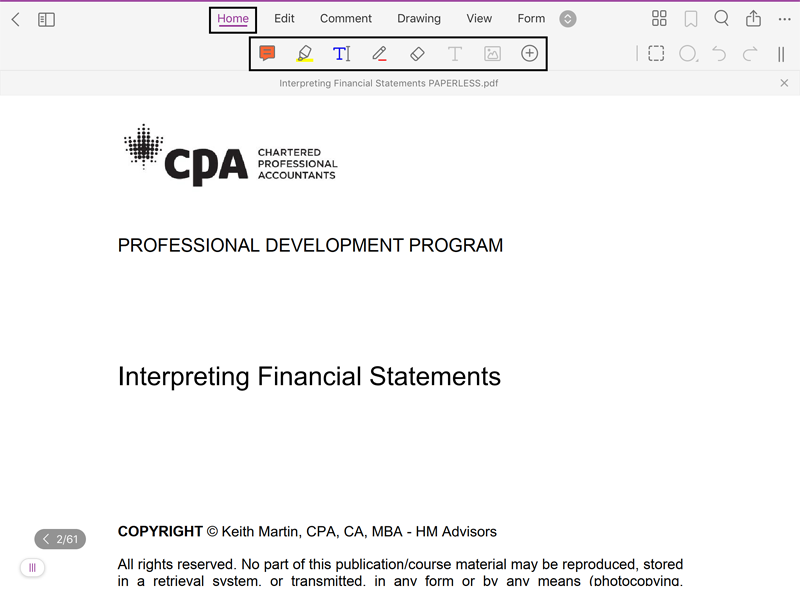
View Option
By tapping on the View tab, you can change the way you see the document.
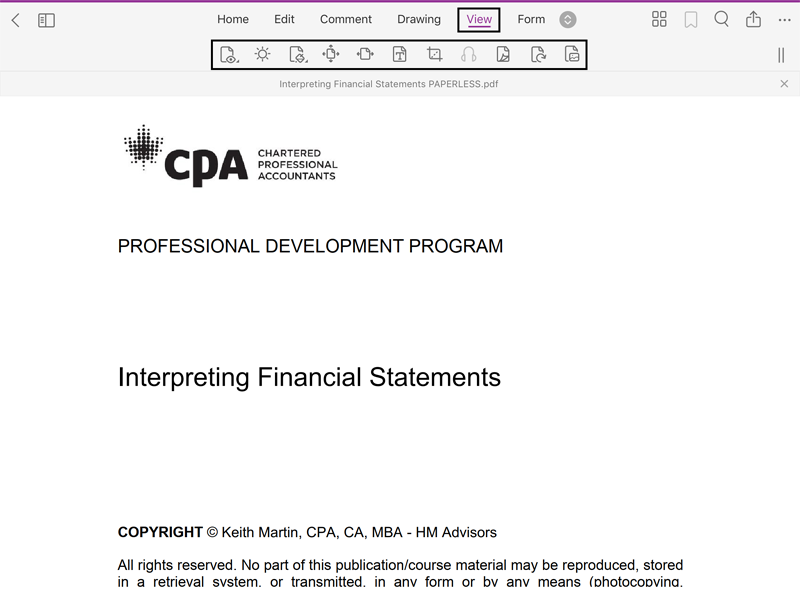
Fillable Boxes
If applicable, tap on the purple box to type in the fillable field.
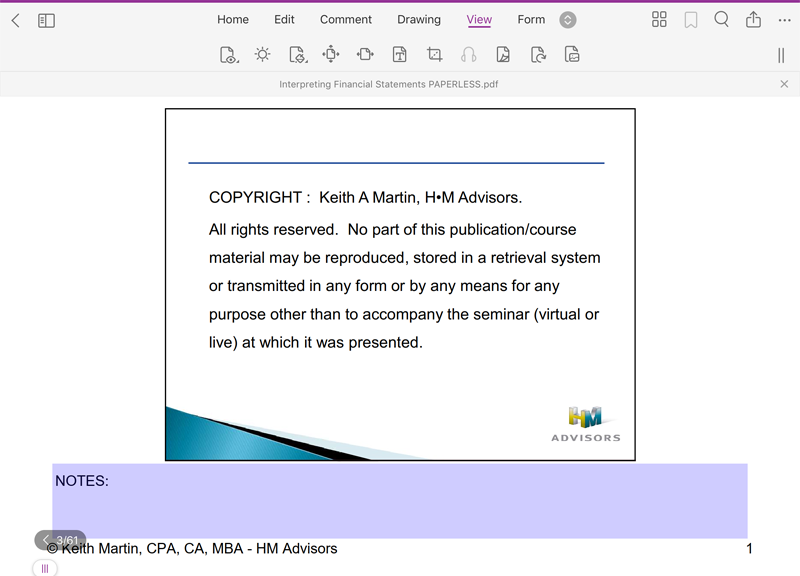
Save the PDF Document
To save the PDF document, tap the 3-ellipsis in the top right hand corner. Under this menu, you’ll find the Save As option.
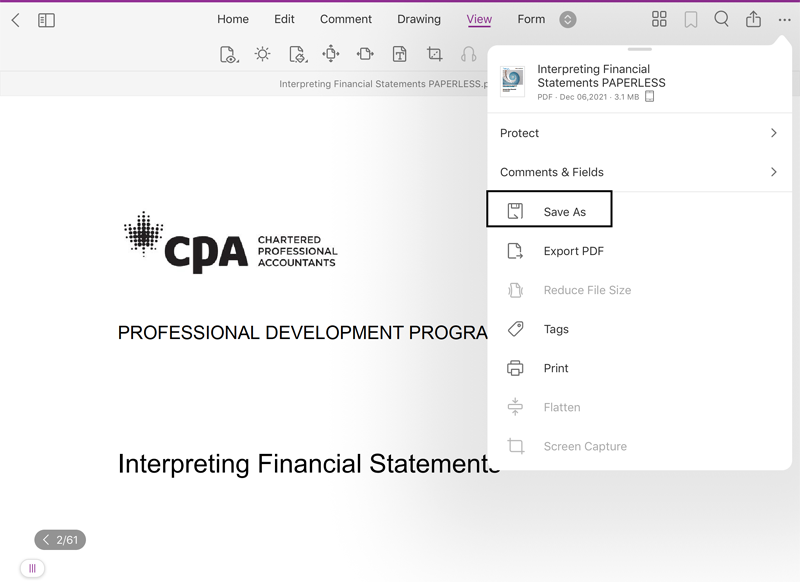
A pop-up window with the following options will display. Once you have chosen your settings, tap Save.