
About PD Seminars
Learning Management System FAQ
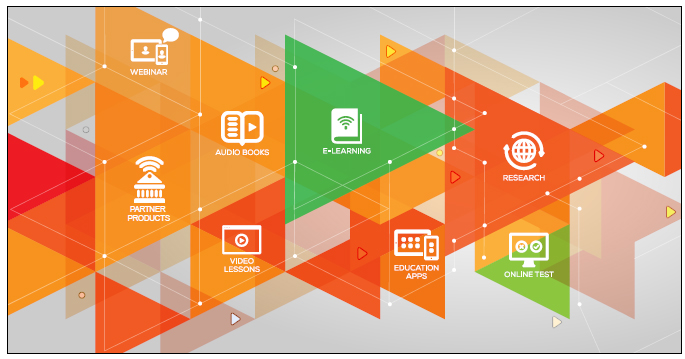 I just registered for a course, but when I signed on to the LMS, my course isn’t showing up. Where is the course?
I just registered for a course, but when I signed on to the LMS, my course isn’t showing up. Where is the course?
It can take up to a maximum of 15 minutes to sync up your registration transaction to the learning management system. Please check back again - your course should be there no later than 15 minutes from registration.
I’m in the LMS now, but where do I find my course?
In the Upcoming Courses section, there are three tabs - Upcoming Live Courses, Not Started, and In Progress. You’ll find your course under one of these three tabs, depending on the course start date and/or your progress. On-Demand courses will show up either in the Not Started tab or the In Progress tab. If your course is already completed, then scroll down to the Completed Courses section.
I’m registered for a live online seminar to be held via Zoom and it’s starting soon – how do I find the link to join the Zoom session?
After clicking into the course (from the steps above), click on the title to the right of the date (see image below). This will expand the window and will display either a countdown clock (greater than 15 minutes from start time), or a green Join the Webinar button (within 15 minutes of start time). Once the Join the Webinar button appears, you can click on it to launch the Zoom meeting.
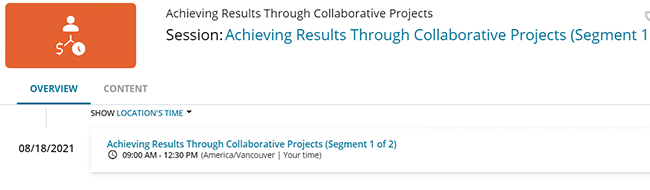
I clicked on the Join the Webinar button but nothing happened – why didn’t Zoom launch?
When you click Join the Webinar, Zoom should launch in another window. If it doesn’t launch, check the pop-up blocker setting on your browser, and if it’s turned on, please add our site to the allowed list.
My course takes place over multiple days – the Join the Webinar button was displayed on the first day, but it’s the second day now, where’s the button?
The default session that displays is Day 1. You have to select the session for the day if there are multiple days. Do this by clicking on the Session title to the right of the course icon (see image below). A list of all segments will show – click on the segment for the day to select it. You should now see this segment in the area below – click on the title there to expand the window. The Join the Webinar button will become available within 15 minutes from start time.
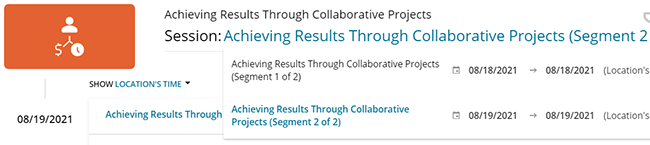
I’ve managed to access the LMS and see my course there, but I don’t see the course materials – where do I find this?
When you click on your course, you should see two tabs – an Overview tab and a Content tab. Course materials will be accessible when you click on the Content tab (see below). Please keep in mind that course materials are made available two business days prior to the course start date. Pre-work files (if and when applicable) will be made available approximately one week prior to the course start date. If you are reviewing this screen before then, the Content tab may not be visible yet.
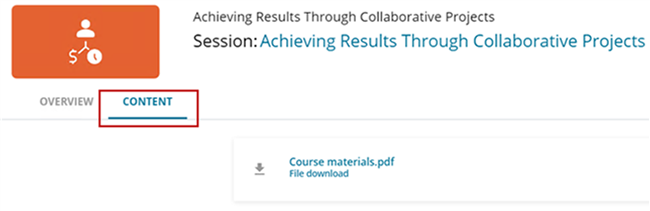
What system requirements are needed for the LMS? Can I access the LMS through my mobile phone?
Supported browsers: The last 2 major versions of Microsoft Edge, Mozilla Firefox, Google Chrome, Safari Supported OS: Microsoft Windows 8 or higher, OSX (last two major releases), Most Linux Supported OS for Tablets: iOS 13, Android 9.0
While you are able to access the LMS on your mobile phone, we highly discourage the use of mobile phones to attend our live webinars – these webinars were not designed to be viewed or participated over a mobile phone, and you may experience technical, visual and other access issues which we may not be able to assist you with.
I’ve completed my course, where do I find my certificate?
On the LMS Academy Page, scroll down to the Completed Courses section, and click on Go to Completed Courses. If you completed a course, a medal icon should appear in the last column. Click on the icon to download your certificate. It may take 1 to 2 business days after live seminars for your courses to be marked complete. For On-Demand courses, as well as a small number of live free webinars, you will only achieve completion if you pass the associated quiz. For all live courses, your status will be marked complete only if you attended the course.
Important note: this certificate indicates only that you attended the course, and are eligible for up to the number CPD hours as indicated on the certificate. If you arrived late, left early, or attended the course only partially for any reason, you must make the necessary time adjustments while reporting your Continuing Professional Development hours.